Création des textures
Dans cette partie nous allons realiser les textures de diffuse, bump, specular et cradouch a partir du bitmap précédement generé avec texporter.Pour realiser ces textures, nous allons creer un document sous Photoshop contenant une dizaine de calques (layers).
Calques de base
Créez un nouveau document sous photoshop (ctrl+n) d'une taille de 1800*700 (et oui il faut ce qu'il faut...) avec un fond transparent. Renommez le layer par default en "fond blanc" (bouton droit sur le layer et "layer properties") puis remplissez ce layer de blanc. Creez un nouveau layer "fond gris" (ctrl+shift+n) au dessus de la pile et remplissez le de gris (r:172, g:172, b:172). Enfin creez ecore un nouveau layer "fond couleur" toujours au dessus de la pile et remplissez le avec une sorte de bleu/gris (r:105, g:108, b:113).Maintenant ouvrez le fichier généré avec texporter, selectionnez l'outil
 et faites un "drag n'drop" de ce fichier vers le document que nous créons. Photoshop crée ainsi un nouveau layer. Renommez ce layer en "wire" et deplacez le pour bien l'aligner avec les bords du document. Passez ce layer en mode "Difference" et reglez son opacité a 32%.
et faites un "drag n'drop" de ce fichier vers le document que nous créons. Photoshop crée ainsi un nouveau layer. Renommez ce layer en "wire" et deplacez le pour bien l'aligner avec les bords du document. Passez ce layer en mode "Difference" et reglez son opacité a 32%.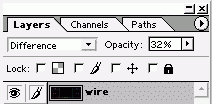 |
| Layer wire |
Si tout c'est bien passé, la pile des layers doit maintenant ressembler à ça :
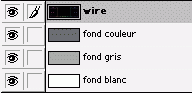 |
| Pile des layers |
Texture de fond
Ouvrez le fichier "medrust3.jpg" (present dans les textures de base de 3DSMax : maps/metal/medrust3.jpg). Modifiez sa taille (menu Image->Image size) et donnez lui une largeur de 900 (verifiez que "constrain proportions" est bien coché). Puis faites un drag n'drop de cette image dans notre document et callez la en haut a gauche du document. Dupliquez le layer ainsi créé (bouton sur le layer puis "Duplicate layer") et deplacez le en haut a droite. Repetez l'operation pour completez les trous en bas a gauche et en bas a droite.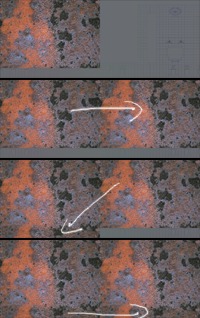
Vous avez ainsi 4 layers contenant la texture "medrust3". Selectionnez le layer en haut de la pile et appuyez trois fois sur menu:layer->Merge down (ou ctrl+e). Cela a pour effet de fondre le layer selectionné avec le layer se trouvant en dessous dans la pile. Renommez le layer resultant en "metal brut".
Dupliquez le layer metal brut et renommez la copy "texture fond". Cachez le layer "metal brut". Selectionnez "texture fond", passez le layer en mode "luminosity" et reglez son opacité a 25%. Passez maintemant le filtre "Motion blur" sur ce layer (menu:filters->blur->Motion blur) :
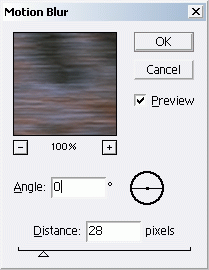 |
| Paramètres motion blur |
Dans l'etat actuel des choses, la texture ne se repete pas en horizontal (si on met en contact la partie gauche et la partie droite de la texture, il y a une cassure). Nous allons donc reparer ce petit probleme. Toujours avec le layer "texture fond" selectionné appliquez le modificateur offset (menu:filters->other->offset) avec les parametres suivants :
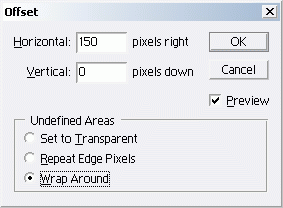 |
| Paramètres offset |
Regardez a gauche du document et zoomez. Vous pouvez maintenant apercevoir cette cassure. En effet le modificateur offset permet de decaler un layer dans n'importe quelle direction.
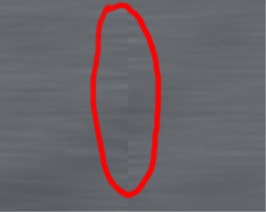 |
| Cassure |
Selectionnez l'outil
 (Smudge tool). Comme son icone l'indique, cet outil permet de melanger les couleurs comme quand on passe son doigt sur de la peinture. Dans la barre du haut selectionnez le brush
(Smudge tool). Comme son icone l'indique, cet outil permet de melanger les couleurs comme quand on passe son doigt sur de la peinture. Dans la barre du haut selectionnez le brush  . S'il n'est pas present dans la liste des brushes, appuyez sur la petite fleche a cote de la liste et selectionnez "natural brushes.abr" puis "append". Utilisez une pression d'environ 30%. Maintenant faites des mouvements de gauche a droite (ou de droite a gauche :) ) au dessus de la cassure (en appuyant sur le bouton gauche de la souris :) ) jusqu'a ce que la cassure aie disparu sur toute la hauteur. Refaites maintenant un "offset" avec -150 de deplacement horizontal pour remettre le layer a son emplacement d'origine.
. S'il n'est pas present dans la liste des brushes, appuyez sur la petite fleche a cote de la liste et selectionnez "natural brushes.abr" puis "append". Utilisez une pression d'environ 30%. Maintenant faites des mouvements de gauche a droite (ou de droite a gauche :) ) au dessus de la cassure (en appuyant sur le bouton gauche de la souris :) ) jusqu'a ce que la cassure aie disparu sur toute la hauteur. Refaites maintenant un "offset" avec -150 de deplacement horizontal pour remettre le layer a son emplacement d'origine.Disposez maintenant la pile de cette façon (si c'est pas deja le cas) :
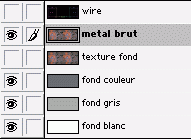 |
| Pile des layers |