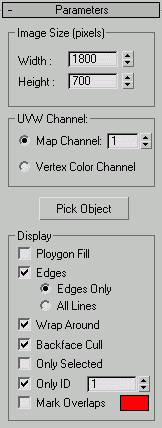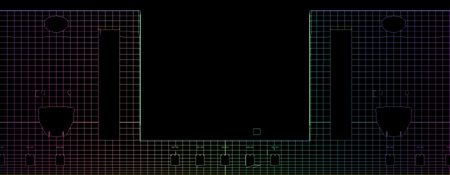Vous pouvez telechargez ce tutoriel en entier ici (645 Ko). Ce fichier inclus le fichier "tutos-depart.zip" contenant la scene 3dsMax de depart.
Logiciels : 3DSMax 4 + texporter, Photoshop 6
Dans ce tutoriel, je vais vous montrer de quelle façon j'ai realisé les textures pour mon vaisseau libellule en vous montrant comment j'ai texturé le cockpit.
Pour cela vous aurez besoin du plugin gratuit Texporter disponible ici et de la scene de départ : tutos-depart.zip (205Ko).
Obtenir un bitmap du maillage
La premiere etape pour texturer la tete du vaisseau est de definir les coordonnées de mapping pour l'objet a texturer et d'obtenir une texture montrant le maillage afin de pouvoir creer la texture par dessus avec Photoshop.Copie du cockpit
Tout d'abord, ouvrez le fichier .max de base disponible plus haut (sinon ça etre chaud pour suivre...).Ce fichier definit deja les coordonnées de mapping pour la tete : il s'agit d'un simple UVWMap cylindrique. Le probleme principal qui se pose lorsque l'on utilise Texporter, c'est qu'il n'indique pas sur le bitmap généré les points d'intersection avec d'autres objets presents dans la scene. Du coup c'est dur de faire une texture qui correspond bien a l'objet. Pour contourner ce probleme, nous allons creer des trous dans l'objet a texturer.
Selectionnez tous les objets presents dans la scene et groupez les (menu Group->group). Appelons ce groupe "cockpit". Creez un clone par copy de ce groupe (menu Edit->clone) et cachez l'objet d'origine a l'aide du quad-menu->Hide selection (click droit).
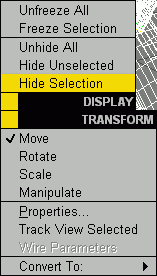 |
| quad-menu |
Suppression des objets inutiles
Selectionnez le groupe et dissociez tous les objets (menu Group->explode). Maintenant pour eclaircir la scene, supprimez tous les objets qui n'entrent pas en intersection avec l'objet nommé "tete" (l'objet que nous allons texturer).La scene ressemble maintenant a ça :
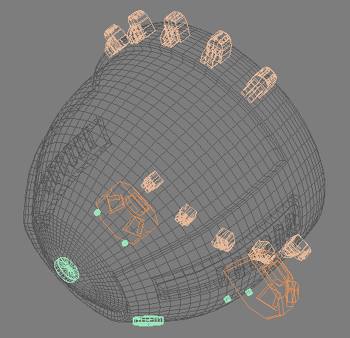 |
| scene depouillée |
Operations booleennes ...
Cette etape consiste maintenant a soustraire de l'objet "tête" tous les autres objets qui l'entoure. Pour cela nous allons utiliser les operations boolennes de 3DS.Tout d'abord, nous allons grouper tous les objets a soustraire en un seul objet. Beaucoup d'objets a grouper sont instances les uns des autres et pour pouvoir les attacher en un seul objet, il faut d'abord casser ces liens. Pour commencer selectionnez l'objet
 nommé "Box318" (désolé pour le nom), appuyez sur le bouton
nommé "Box318" (désolé pour le nom), appuyez sur le bouton  pour ouvrir le popup de selection, cochez l'option "select dependents", re-selectionnez l'objet deja selectionné puis appuyez sur le bouton "select". Ainsi tous les objets instance de l'objet "Box318" sont selectionnés. Maintenant appuyez sur le bouton
pour ouvrir le popup de selection, cochez l'option "select dependents", re-selectionnez l'objet deja selectionné puis appuyez sur le bouton "select". Ainsi tous les objets instance de l'objet "Box318" sont selectionnés. Maintenant appuyez sur le bouton  pour casser les liens qui unissent ces objets. Repetez cette operation pour tous les autres objets en plusieurs exemplaires.
pour casser les liens qui unissent ces objets. Repetez cette operation pour tous les autres objets en plusieurs exemplaires.Pour grouper les objets, selectionnez un objet de type "Editable mesh" (ou "Editable Poly") - si un modificateur existe dans la pile (ex:UVWMap) selectionnez le plus bas niveau de la pile - , appuyez sur le bouton "Attach list" et selectionnez tous les objets sauf l'objet "tete".
Maintenant il s'agit de soustraire à l'objet "tete" le groupe d'objets créé :
Selectionnez l'objet "tête", dans le panneau a droite de l'interface, selectionnez Create->geometry->Compound objects->Boolean. Par default cet outils est parametré en mode "substraction(A-B)" donc pas besoin de modifier. Appuyez sur le bouton "pick operand B" et selectionnez le groupe d'objets precedement créé. Une boite de dialogue apparait et vous demande comment gerer les "material ID" des deux objets concernés. Selectionnez "Discard new operand material" pour ne pas modifier les IDs de l'objet de base.
Si tout s'est bien passé, vous devriez obtenir un objet proche de celui :
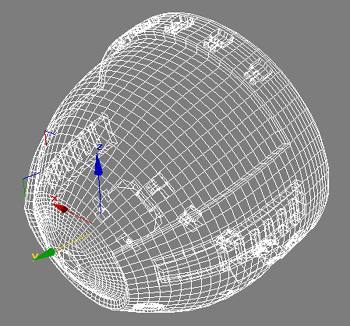
Utilisation de texporter
Nous allons maintenant generer le bitmap correspondant au maillage avec le plugin "Texporter".Selectionnez l'objet "tete" puis, dans le panneau de droite, appuyez sur Utilities->Texporter (si le bouton n'existe pas, appuyer sur le bouton more et selectionnez-le dans la liste). Utilisez les parametres suivants :
| Parametres de Texporter :
|
Sauvegardez votre scene.